(Many changes and improvements. | (since it isn't my native language, I will be happy if someone will look at these changes and fix them if needed; if I will get someone's opinion about the changes (what's good and bad) on my talk page I will be twice as happy)) |
m (Added new images and resized the existing ones.) |
||
| Line 6: | Line 6: | ||
== Creating or editing a redirect == |
== Creating or editing a redirect == |
||
| + | [[File:Pg-options-on-dd menu.png|200px|thumb|Page settings button located in the drop-down menu.]] |
||
| + | [[File:Redirect-edit-menu-visedit.png|300px|thumb|Page settings menu.]] |
||
| + | |||
To create a new redirect, create a new page (see [[Starting a new page]]) or edit an existing one. |
To create a new redirect, create a new page (see [[Starting a new page]]) or edit an existing one. |
||
| Line 20: | Line 23: | ||
'''Note''': if you don't know how to view a redirect, see [[#Viewing a redirect|Viewing a redirect]] section below. |
'''Note''': if you don't know how to view a redirect, see [[#Viewing a redirect|Viewing a redirect]] section below. |
||
| + | |||
| − | <!-- Here should be images that show the drop-down menu as well as the «Page options» section. Will make them if my changes will not be reverted. --> |
||
| + | {{Clear}} |
||
== Important == |
== Important == |
||
| Line 28: | Line 32: | ||
== Preview == |
== Preview == |
||
| − | [[File:redirect-preview.png| |
+ | [[File:redirect-preview.png|350px|thumb|Preview of a redirect page.]] |
You can preview a redirect using the "Show preview" button below the Edit window or '''Alt-P''' key combination, to check that you have entered the correct destination page name. The preview page will not look like the resulting redirect page. Instead, it will look like a numbered list, with the destination page in the standard link color. |
You can preview a redirect using the "Show preview" button below the Edit window or '''Alt-P''' key combination, to check that you have entered the correct destination page name. The preview page will not look like the resulting redirect page. Instead, it will look like a numbered list, with the destination page in the standard link color. |
||
| Line 39: | Line 43: | ||
== Viewing a redirect == |
== Viewing a redirect == |
||
| − | [[File:redirect-view.png| |
+ | [[File:redirect-view.png|350px|thumb|Example of the modification on the designated page.]] |
| + | |||
After creating a redirect, when you go to a page that has the redirect code, it will send you to the designated page. However, that page will have a slight modification at the top, which tells you that you redirected to another page. |
After creating a redirect, when you go to a page that has the redirect code, it will send you to the designated page. However, that page will have a slight modification at the top, which tells you that you redirected to another page. |
||
Revision as of 22:23, 20 February 2020
Redirects are pages that used to forward users from one page name to another. They can be useful if a particular article is referred to by multiple names, or has alternative punctuation, capitalization or spellings.
For example:
NAtURAL_DOCtRINE_Wiki, which has the official spelling of the game name, is a redirect to NATURAL_DOCTRINE_WIKI, which is the normal name of the game's wiki main page.
Creating or editing a redirect
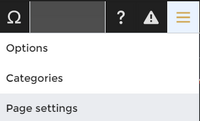
Page settings button located in the drop-down menu.
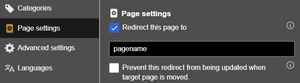
Page settings menu.
To create a new redirect, create a new page (see Starting a new page) or edit an existing one.
Once you are in the Creation window (or Edit window if you edit an existing page), insert the following code into the text entry field:
#REDIRECT [[pagename]]
where pagename is the name of the destination page.
You can also turn a page into a redirect (or edit an existing redirect) via the visual editor. To do that, follow these steps:
- Open the visual editor.
- Click the «Page settings» button located on the «Page options» drop-down menu.
- (if turning a page into a redirect) Enable the «Redirect this page to» option and enter the name of the destination page.
- (if editing an existing redirect) Change the name of the destination page to the name you want.
Note: if you don't know how to view a redirect, see Viewing a redirect section below.
Important
The keyword REDIRECT is not case-sensitive, but there must be no text, white space, or empty lines before the "#" symbol and the keyword. The redirect will not function if a text of any kind included before the code.
Any text or regular content code after the redirect code will be ignored and must be deleted to keep redirect pages clean. However, if you want to add a redirect page to a category, you can add the category code after the redirect code. Please see Categories for more info about adding pages to categories.
Preview
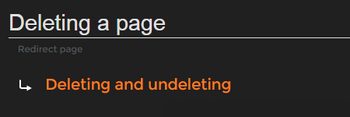
Preview of a redirect page.
You can preview a redirect using the "Show preview" button below the Edit window or Alt-P key combination, to check that you have entered the correct destination page name. The preview page will not look like the resulting redirect page. Instead, it will look like a numbered list, with the destination page in the standard link color.
If the pagename is the correct name of the page you want to redirect to, it will display the name of the page in any color except red.
If the name is not correct, it will display the name in red color, which means that the destination page doesn't exist. Please always ensure that all redirects forward to existing pages.
Viewing a redirect
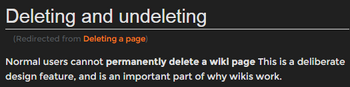
Example of the modification on the designated page.
After creating a redirect, when you go to a page that has the redirect code, it will send you to the designated page. However, that page will have a slight modification at the top, which tells you that you redirected to another page.
On the designated page, you can do all the things that any wiki page allows (edit the page, view its history, go to the associated talk page, etc.).
If want to view the redirect page itself, you can do that in a few different ways:
- Click on the hyperlink with the name of the redirect in the modification mentioned above.
- Use "What links here" tool in the sidebar, find the redirect page you need to view and go to that page.
On the redirect page, you can do all the things that any wiki page allows.
Deleting a redirect
To delete a redirect, go to its page that has the redirect code and click the "Delete" button located on the drop-down menu under "More" in the right navigation pane. Note that you may not be able to delete a redirect if you don't have the deletion right. More information about deleting pages can be found here.
Double redirects
Double redirects are unnecessary and problematic because they are creating an infinite loop that shouldn't exist.
If you found a double redirect, remove one of the redirect pages involved or, if both redirects are correct, edit one of the pages so that both of them forward directly to the appropriate destination page.
Unfortunately, after a very significant page move, there could still be remnants of the redirects existing. Use the "What links here" tool in the sidebar to find double redirects to a particular page, or use Special:DoubleRedirects to find them throughout the whole wiki.
If you encounter double redirects frequently and find yourself drowning in double redirects trying to fix them, you can use Pywikibot to automate the process of fixing them. However, PWB has a significant setup process.
A redirect to a page in the category namespace
To create a redirect to a category page without adding it to the category place a colon before the word "Category" otherwise the redirect page itself will be categorized to the category:
#REDIRECT [[:Category:Glossary]]
Suppressing a redirect
Users with the suppressredirect user right may move a page without creating a redirect. You can check what rights are available to various user groups on Special:UserGroupRights. By default, all autoconfirmed users can move a page without creating a redirect.
